Mac OS X 10.6 : Comment « Effacer et installer »
Cette procédure permet de restaurer les paramètres d’usine et les logiciels fournis à l’origine avec votre ordinateur à l’aide des DVD d’installation de Mac OS X 10.6 Snow Leopard fournis.
Important : si vous possédez un MacBook Air, un SuperDrive pour MacBook Air est requis pour mener à bien cette procédure.
Cette procédure comporte trois étapes :
Étape 1 : Effacement du disque et installation du système d’exploitation
Effacez votre disque de démarrage
Étape 2 : Exécution de l’Assistant réglages Mac OS X
Une fois le redémarrage terminé, une vidéo de bienvenue est lancée, puis un écran de sélection d’un pays ou d’une région s’affiche.
Étape 3 : Installation des applications liées
Il se peut qu’une icône de mise à jour de logiciel soit transférée dans le Dock. Cliquez dessus pour démarrer le téléchargement et installer les mises à jour récentes de tous les logiciels que vous venez de restaurer.
Cette procédure comporte trois étapes :
- Effacement de votre disque de démarrage et installation de Snow Leopard à l’aide du DVD d’installation de Mac OS X.
- Exécuter l’Assistant réglages Mac OS X.
- Restaurer les applications liées à l’aide du disque d’installation des applications.
Étape 1 : Effacement du disque et installation du système d’exploitation
Effacez votre disque de démarrage
- Insérez le DVD d’installation de Mac OS X dans le lecteur optique.
- Redémarrez l’ordinateur.
- Maintenez la touche Option enfoncée pendant le démarrage de l’ordinateur.
- Sélectionnez le DVD d’installation de Mac OS X et cliquez sur la flèche qui se situe en dessous pour lancer le DVD d’installation.
- Lorsque l’écran « Installer Mac OS X » s’affiche, cliquez sur le bouton Utilitaires.
- À partir du menu Utilitaires, choisissez Utilitaire de disque.
- Sélectionnez votre disque de démarrage dans la liste située sur la gauche, puis cliquez sur l’onglet Effacer.
- Dans le menu local Format, choisissez Mac OS étendu (journalisé), saisissez un nom pour votre disque puis cliquez sur Effacer.
- Une fois le disque effacé, choisissez Quitter Utilitaire de disque dans le menu Utilitaire de disque. Vous serez renvoyé vers l’écran « Installer Mac OS X ». Suivez alors les points suivants.
- Sur l’écran « Installer Mac OS X », cliquez sur Continuer.
- Lorsque le contrat de licence s’affiche, cliquez sur Accepter pour en accepter les conditions.
- Le disque de destination « Macintosh HD » sera sélectionné par défaut. Si nécessaire, changez le disque de destination (utilisez celui que vous avez effacé lors des points précédents si le volume est différent).
- Cliquez sur Installer. Une barre d’état s’affiche en bas de l’écran pendant l’installation de Mac OS X.
- Un écran Informations supplémentaires s’affiche, indiquant que votre système d’exploitation a bien été installé. Il vous informe également que les applications liées n’ont pas encore été installées. Cliquez sur Continuer.
- Un écran indiquant que l’installation est terminée s’affiche. Cliquez sur Redémarrer.
Étape 2 : Exécution de l’Assistant réglages Mac OS X
Une fois le redémarrage terminé, une vidéo de bienvenue est lancée, puis un écran de sélection d’un pays ou d’une région s’affiche.
- Sélectionnez votre pays ou votre région puis cliquez sur Continuer.
- Choisissez un type de clavier puis cliquez sur Continuer.
- Un écran de migration s’affiche. Si vous souhaitez migrer vos données à partir d’un autre Macintosh, consultez cet article. Si vous ne souhaitez pas effectuer de migration ou si vous souhaitez l’effectuer plus tard, sélectionnez « Ne pas transférer mes données maintenant » et cliquez sur Continuer.
- Un écran de services sans fil s’affiche si des services sans fil sont disponibles à portée de votre ordinateur. Choisissez votre réseau puis cliquez sur Continuer.
- Si le réseau est protégé par un mot de passe, il vous est demandé lorsque vous le sélectionnez. Entrez le mot de passe puis cliquez sur Continuer.
- Un écran d’identifiant Apple s’affiche. Ce dernier permet de faire des achats dans l’iTunes Store. Les identifiants .Mac ou MobileMe peuvent également être utilisés. Lorsque vous avez terminé, cliquez sur Continuer.
- Si vous n’avez pas d’identifiant Apple, .Mac ou MobileMe, cliquez sur Continuer pour passer à l’écran suivant.
- Un écran vous demandant des informations d’enregistrement s’affiche. Vous n’êtes pas obligé de le remplir, mais cela peut être utile. Lorsque vous avez terminé, cliquez sur Continuer ; l’enregistrement de votre produit est alors immédiatement envoyé.
- Un écran Créez votre compte s’affiche. Il vous permet de créer un compte utilisateur pour votre ordinateur. Il est important de mémoriser ce mot de passe. Il vous sera demandé lorsque vous installerez des logiciels ou effectuerez d’autres tâches d’administration sur votre ordinateur. Lorsque vous avez terminé, cliquez sur Continuer ; votre compte est alors immédiatement créé.
- Un écran de sélection d’une image pour le compte s’affiche. Prenez une photo à l’aide de la caméra intégrée ou sélectionnez une image dans la bibliothèque. Lorsque vous avez terminé, cliquez sur Continuer.
- Un écran MobileMe s’affiche. Sélectionnez une option puis cliquez sur Continuer.
- Un écran de remerciement s’affiche. Cliquez sur OK pour terminer la procédure de l’Assistant réglages Mac OS X.
Étape 3 : Installation des applications liées
- Pour installer les applications liées, récupérez le disque d’installation des applications fourni avec votre ordinateur.
Remarque : Il se peut qu’une icône de mise à jour de logiciel soit transférée dans le Dock. Vous pouvez l’ignorer pour le moment. - Insérez le disque d’installation des applications dans le lecteur optique.
- Le disque est monté et la boîte de dialogue du disque d’installation des applications s’affiche. Double-cliquez sur Install Bundled Software pour installer vos applications iLife.
- L’écran du programme d’installation des applications liées s’affiche. Cliquez sur Continuer.
- Un contrat de licence s’affiche. Cliquez sur Continuer puis sur Accepter si vous acceptez les conditions.
- Pour installer toutes les applications liées, cliquez sur Installer.
- Pour sélectionner uniquement certaines applications, cliquez sur Personnaliser. Cliquez sur le triangle à côté des applications liées pour sélectionner des applications, puis cliquez sur Installer. Si vous cliquez sur Installation standard dans l’écran Personnaliser, toutes les applications sont installées.
- Saisissez le mot de passe du compte que vous avez créé au point 9 de l’étape 2 pour démarrer l’installation.
- Un écran indiquant que l’installation a réussi s’affiche. Cliquez sur Fermer.
Il se peut qu’une icône de mise à jour de logiciel soit transférée dans le Dock. Cliquez dessus pour démarrer le téléchargement et installer les mises à jour récentes de tous les logiciels que vous venez de restaurer.
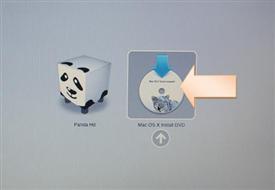



No comments
Post a Comment